印刷學堂
如何設計並設定「出血」以確保完美印刷
2025-03-27

對於剛接觸印刷設計的新人來說,出血設定是一個最基本但卻至關重要的課題。若沒有正確設置出血,可能會被印刷廠要求重新修改檔案,這樣會浪費時間和資源,且會影響最終的印刷效果。本文將帶你深入了解「出血」的概念,並教你如何在不同設計軟體中設定出血。
什麼是「出血」?
出血(Bleed)是指在設計中,將背景顏色或圖片延伸超過裁切線的區域。這樣做是為了確保在印刷和裁切過程中,成品不會出現白邊或不美觀的邊緣。由於裁切過程的機器可能會有微小的誤差,設置出血可以確保無論裁切的精確度如何,成品的邊緣仍然保持乾淨,避免裁切到設計的關鍵元素。
為什麼需要設定出血?
- 裁切偏差:印刷機裁切時可能會存在微小的偏差,設置出血能有效避免成品上出現白邊。
- 滿版效果:如果設計中有顏色或圖片延伸到邊緣,出血能確保印刷品的邊緣無白邊,達到滿版效果。
- 保護設計元素:避免文字或圖片因為裁切誤差而被割掉或出現不完整的情況。
出血設定尺寸
大多數印刷廠的標準出血尺寸為 3mm,不過大部分印刷廠會接受 1mm 的出血,這取決於印刷機的精確度以及後製處理的方式。例如,若名片的設計尺寸為 90 x 54mm,那麼包含出血的尺寸將會是 92 x 56mm。
設計注意事項
- 延伸背景或底圖:確保背景顏色或圖片延伸到出血範圍外,避免裁切後露出白邊。
- 避免設計元素靠近邊緣:設計中的重要文字或圖像應避免過於靠近裁切線,留有足夠的空間,以免被裁切到。
- 避免框線設計:如果在設計中使用框線,應避免把框線設置在邊緣,這樣可以避免裁切過程中出現視覺上的偏差。
如何設定出血
在 Adobe Illustrator 中設定出血
Adobe Illustrator(簡稱 AI)是專為印刷設計而生的專業工具,提供精確的出血設定選項。以下是設定步驟:
- 開啟 Adobe Illustrator,選擇 檔案 > 新增文件。
- 在新建文件的設定選項中,設定工作區域數量 (即印刷頁數)。
- 設定文件尺寸,即設計的最終成品大小。
- 找到 出血 部分,並輸入 3mm 或 1mm。
- 確保選擇色彩模式為 CMYK,解析度設為 300dpi,這是印刷設計的標準設置 (延伸閱讀)。
- 完成後,開始你的設計並將背景元素延伸到出血範圍外。

在 Adobe Photoshop 中設定出血
雖然 Adobe Photoshop(PS)主要是用來處理圖像的軟體,並沒有內建出血功能,但如果無法使用 Illustrator,也可以通過一些技巧模擬出血設置。
- 開啟 Photoshop,選擇 檔案 > 開新檔案。
- 設定包含出血的尺寸(例如 92 x 56mm)。
- 設定色彩模式為 CMYK,解析度設為 300dpi (延伸閱讀)。
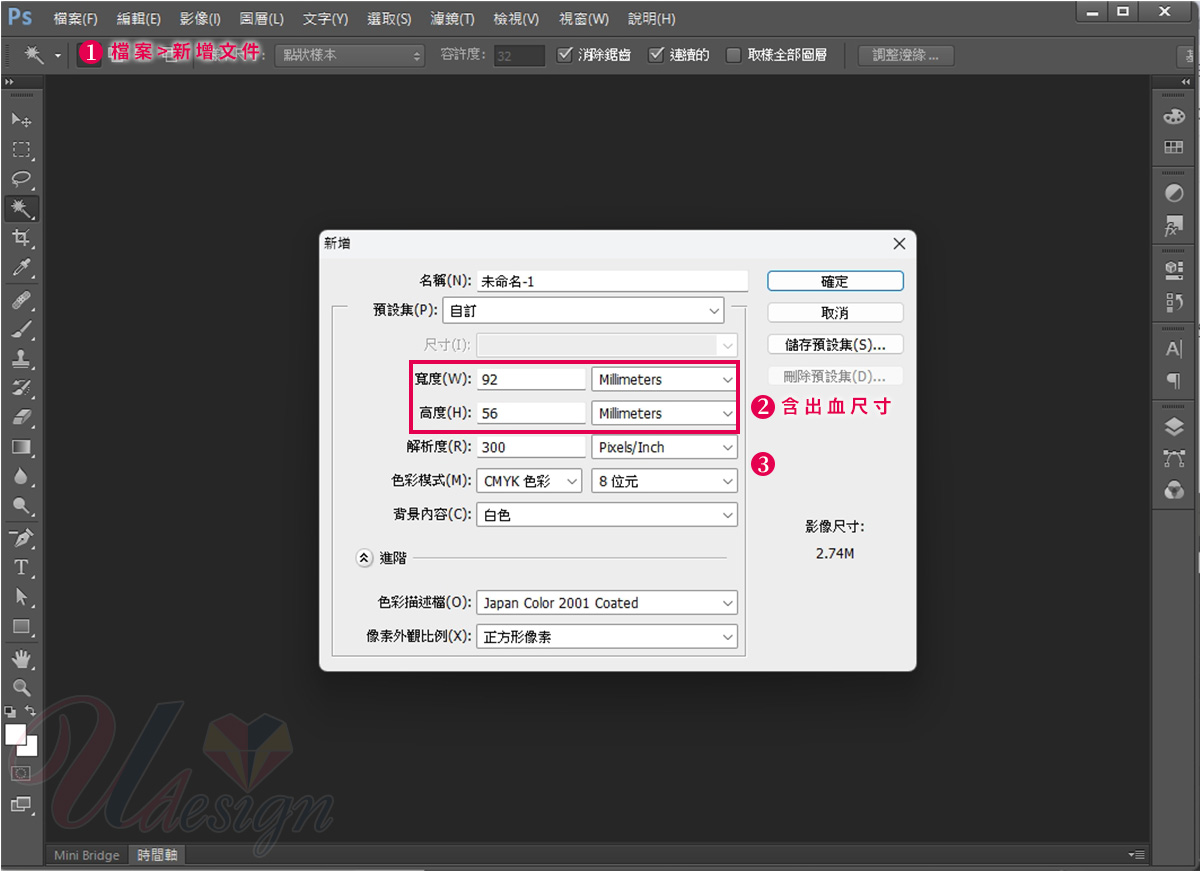
- 按下 Ctrl + R 顯示尺標。
- 從尺標拖曳出 1mm 的參考線,這樣可以幫助你視覺化出血範圍。

在 Canva 中設定出血
Canva 是一款簡便的線上設計工具,雖然其出血設定不如 Illustrator 精確,但對於基礎設計使用者來說足夠簡單且實用。以下是設定出血的步驟:(更完整的Canva完稿教學)。
- 創建新設計並設置完成尺寸並進入 檔案 > 設定,勾選 顯示印刷出血 選項。

- 完成設計後,選擇 分享 > 下載
- 在文件類型中選擇 PDF列印,並勾選 裁切標記和出血 以確保出血範圍已經設置。

設置出血是每個設計師都必須掌握的重要技能,無論你使用的是 Adobe Illustrator、Photoshop 還是 Canva,了解並正確設置出血都能確保你的設計在印刷過程中保持完美無誤。設定好出血後,也不要忘記檢查是否有任何重要元素被裁切,這樣才能保證最終成品的質量和效果。
希望這篇教學對您有所幫助!如果還有其他設計相關問題,歡迎隨時與優聯創意設計印刷小編群聯繫唷。






 聯絡電話:
聯絡電話: E-mail:
E-mail: 營業時間:週一至週五 09:00~18:30
營業時間:週一至週五 09:00~18:30 地址:
地址: